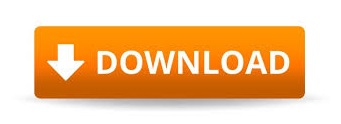

#Bounce.h arduino code#
If you look at the Arduino IDE, the the numbers on the left are called line numbers of the program and they’re a reference to help us find where different lines of code are. So, in this case, the name of the program was “Knob”. The first thing it gives us is the name of the program. The second sentence actually starts getting into the error a little bit. The first sentence just says which Arduino version is in use, which operating system is running, and which board is selected. Or you could paste it into a forum and say, “Hey, I’ve got this error message, please help me.”įor this situation, however, we’ve copied it and we’re going to paste it into a text editor so we can take a closer look at what the error message is actually saying. What you can do now is paste it into Google, for example, and do a search which can help you find out more about the error. If you click on it, it copies the error message inside the little window to the clipboard on the computer. If you look at the bottom portion of the Arduino IDE where the error message shows up, there’s this handy little button that says “copy error messages”. Lcd.Are you trying to run an Arduino sketch, but keep coming across a “No such file or directory” error? This is a pretty common error! Keep watching to learn more about 2 easy fixes for this error.Įrror messages can be such a pain, but they’re supposed to tell us something about the error we made. #define max_distance 30 // Maximum distance we want to ping for (in centimeters). LcdBarGraphI2C lbg(&lcd, 16, 0, 1) // Creates an LCD Bargraph object. You can watch the video tutorial below to learn how you can create your own library. In the code below I have used a custom library called LcdBarGraph.h. In this case you need to create your own library that supports this display. The major challenge with this setup is that we are using an I2C display but most Arduino LCD Bar Graph libraries do not support this type of display. We can now be able to display distance on LCD using a bar graph as shown in the picture below. Lcd.setCursor(0,2) //set cursor at column 0 row 2ĭisplaying Distance from HC-SR04 Ultrasonic sensor on LCD as a Bar Graph. Lcd.setCursor(0,0) //set cursor at column 0 row 1 Int sound=500 // variable for buzzer sound The code below involves triggering the ultrasonic sensor and measuring the received signal pulse width manually, #include Since it operates on 5 volts, it can be hooked directly to an Arduino or any other 5V logic microcontrollers.Ĭode for measuring distance using HC-SR04 Ultrasonic sensor and Arduino. The sensor is small, easy to use in any robotics project and offers excellent non-contact range detection between 2 cm to 400 cm with an accuracy of 3mm. If it receives them it produces an output pulse whose width can be used to determine the distance the pulse travelled. The receiver listens for the transmitted pulses. The one acts as a transmitter which converts electrical signal into 40 KHz ultrasonic sound pulses. The HC-SR04 Ultrasonic distance sensor consists of two ultrasonic transducers. However, ultrasound has a frequency of over 40,000 Hz and is therefore inaudible to humans. Human ears can hear sound waves that vibrate in the range from about 20Hz to about 20,000Hz times a second. Ultrasound is high-pitched sound waves with frequencies higher than the audible limit of human hearing. In this tutorial this sensor is connected to Arduino to achieve this function.

The HC-SR04 Ultrasonic sensor can be used to detect objects in a range of up to 13 feet away. Displaying Distance from HC-SR04 Ultrasonic sensor on LCD as a Bar Graph.Code for measuring distance using HC-SR04 Ultrasonic sensor and Arduino.Schematic for measuring distance with HC-SR04 Ultrasonic sensor and Arduino.How the HC-sr04 ultrasonic sensor works.
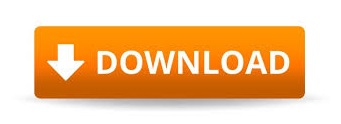

 0 kommentar(er)
0 kommentar(er)
